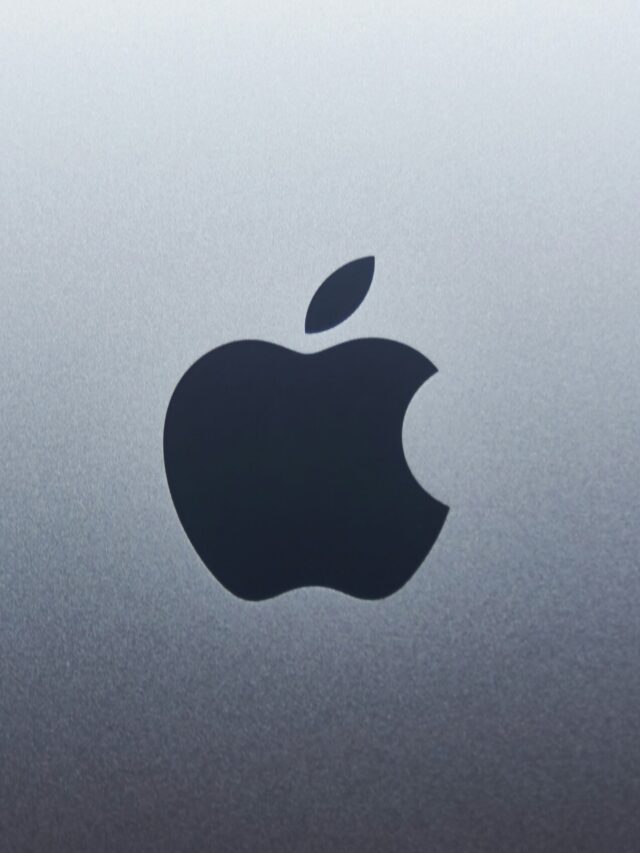Step-By-Step Guide On How To Take A Screenshot On Samsung
Screenshots Have Become An Integral Part Of Our Digital Lives, Allowing Us To Easily Capture And Share Moments From Our Screens. For Samsung Galaxy Users, Mastering The Art Of Taking Screenshots Opens Up A World Of Possibilities. In This Step-By-Step Guide, We’ll Explore Various Methods, Customization Options, And Tips To Help You Get The Most Out Of Your Samsung Device’s Screenshot Capabilities.

Introduction
- A. A Brief Overview Of The Importance Of Screenshots On Samsung Devices
Screenshots Serve As Digital Snapshots, Preserving Information, Conversations, And Images That Might Otherwise Be Fleeting. On Samsung Galaxy Devices, The Ability To Take Screenshots Isn’t Just A Feature; It Is A Powerful Tool That Enhances The Overall User Experience.
- B. Capture Moments On Your Galaxy Device
Whether You Want To Save A Memorable Text Conversation, Achieve A High Score In Your Favorite Game, Or Troubleshoot An Issue With Tech Support, Knowing How To Take A Screenshot On Your Samsung Device Is Invaluable. Let’s Learn About The Benefits And Different Methods.
1. Benefits Of Taking Screenshots
- A. Capturing Important Information
Screenshots Provide A Quick And Efficient Way Of Saving Important Information Like Addresses, Contact Details Or Directions. Instead Of Writing Notes, A Simple Screenshot Ensures The Information Is At Your Fingertips.
- B. Sharing Content Easily
Do You Want To Share A Funny Meme, An Interesting Article, Or A Conversation? Screenshots Make It Easy To Share Content Without The Need For Complicated Explanations Or Copying And Pasting.
- C. Troubleshooting And Technical Support
When Encountering Technical Issues, Screenshots Become A Valuable Communication Tool With Technical Support. Capturing Error Messages Or Unusual Behavior Helps Experts Better Understand And Resolve The Problem.

2. Different Ways To Take A Screenshot
- A. Using Hardware Buttons
The Most Traditional Method Involves A Combination Of Hardware Buttons, Usually The Power Button And The Volume Down Button. Pressing Them Together Captures The Current Screen.
- B. Palm Swipe Gesture
For A Touch-Free Experience, Samsung Devices Offer Palm Swipe Gestures. A Simple Swipe Of Your Hand On The Screen Captures The Content Instantly.
- C. Bixby Voice Command
Samsung’s Virtual Assistant, Bixby, Expands Its Capabilities To Capture Screenshots. Simply Command Bixby To Take A Screenshot And It Will Follow, Adding A Touch Of Hands-Free Convenience.
3. Customizing Screenshot Settings
- A. Adjusting Screenshot Quality
Samsung Devices Allow Users To Adjust The Quality Of Their Screenshots. This Customization Ensures That Your Captured Images Meet Your Specific Preferences.
- B. Annotating Screenshots With Samsung’s Built-In Tools
Take Your Screenshots To The Next Level Using Samsung’s Built-In Annotation Tools. Add Notes, Images Or Highlights Directly To The Screenshot Before Sharing Or Saving.
4. Saving And Organizing Screenshots
- A. Default Storage Location
By Default, Samsung Devices Save Screenshots To A Specified Folder. Become Familiar With This Space For Quick Access To Your Captured Images.
- B. Creating Screenshots Folder
To Keep Your Screenshots Organized, Consider Creating Folders Based On Categories Or Themes. This Makes It Easy To Find Specific Screenshots When Needed.
- C. Organizing Screenshots For Quick Access
Take Advantage Of Samsung’s Organizational Features To Quickly Locate And Access Your Screenshots. Sort Your Digital Collections By Date, Name Or Other Criteria To Organize Them.

5. Share Screenshots
- A. Direct Sharing Option
Samsung Devices Offer Several Direct Sharing Options For Screenshots. Share Your Photos Instantly Via Messaging Apps, Social Media Or Email, Ensuring Your Memorable Moments Reach The Right Audience.
- B. Using Samsung Cloud For Seamless Sharing
For A More Integrated Experience, Explore The Sharing Capabilities Of Samsung Cloud. This Feature Allows You To Access Your Screenshots Across Multiple Devices, Ensuring A Seamless Sharing Experience.
6. Troubleshooting Common Problems
- A. Unable To Capture Screenshot
If You Find Yourself Unable To Capture A Screenshot, Check For Any Conflicting Apps Or Software Issues. Troubleshoot By Restarting Your Device Or Disabling Potential Culprits.
- B. Screenshots Are Not Saving Properly
Make Sure Your Device Has Enough Storage Space. If Screenshots Are Not Being Saved Properly, Consider Changing The Default Storage Location Or Clearing Unnecessary Files.
- C. Solution For Low-Quality Screenshots
If Your Screenshots Appear Pixelated Or Low-Quality, Review Your Device’s Display Settings. Screen
Adjusting The Resolution Can Increase The Quality Of Your Captured Images.
7. Tips And Tricks
- A. Capturing A Scrolling Screenshot
Samsung Devices Offer The Ability To Capture Scrolling Screenshots, Which Is Ideal For Long Web Pages Or Extensive Documents. Master This Feature To Seamlessly Capture Entire Conversations Or Articles.
- B. Using Third-Party Apps For Advanced Features
Explore Third-Party Screenshot Apps For Additional Features And Customization Options. From Advanced Editing Tools To Cloud Integration, These Apps Can Enhance Your Screenshot Experience.

8. Security And Privacy Concerns
- A. Be Cautious When Sharing Sensitive Information
Before Sharing A Screenshot, Review The Content For Any Sensitive Information. Be Careful Of Personal Details, Passwords Or Confidential Data That May Be Shared Inadvertently.
- B. Reviewing Privacy Settings For Screenshots
Take A Proactive Approach To Privacy By Reviewing And Adjusting Your Device’s Privacy Settings. Restricting Access To Certain Apps Or Features Adds An Extra Layer Of Security.
9. Future Updates And Features
- A. Staying Informed About Samsung Updates
Samsung Regularly Releases Updates With New Features And Improvements. Stay Informed About The Latest Updates To Ensure You’re Maximizing Your Device’s Screenshot Capabilities.
- B. Potential Enhancements To Screenshot Functionality
As Technology Evolves, Samsung May Introduce New Functionalities To Enhance The Screenshot Experience. Keep An Eye On Official Announcements For Exciting Developments.

Conclusion
- A. Recap Of The Importance And Versatility Of Screenshots On Samsung Devices
In Conclusion, The Ability To Capture Screenshots On Your Samsung Galaxy Device Is A Versatile And Powerful Feature. From Preserving Important Information To Sharing Memorable Moments, Screenshots Play A Vital Role In Your Digital Journey.
- B. Encouraging Readers To Explore And Unleash Their Galaxy’s Potential
I Encourage You To Explore Different Screenshot Methods, Customize Your Settings, And Get The Most Out Of This Feature. Unleash The Potential Of Your Galaxy By Mastering The Art Of Taking Screenshots.
Questions To Ask
A. Can I Take A Screenshot On Any Samsung Device?
Yes, The Ability To Take Screenshots Is A Standard Feature On Most Samsung Galaxy Devices, No Matter The Model.
B. Are There Any Alternative Methods To Capture Screenshots?
Definitely! Apart From Hardware Buttons, You Can Use Palm Swipe Gestures And Bixby Voice Commands For A Hands-Free Experience.
C. How Can I Edit Screenshots On My Samsung Device?
Samsung Provides Built-In Annotation Tools For Editing Screenshots. Add Notes, Drawings Or Highlights Directly On The Captured Image.
D. Is There A Limit To The Number Of Screenshots I Can Take?
No, There Is No Set Limit On How Many Screenshots You Can Take On Your Samsung Device. Get Carried Away!
E. Can I Disable The Screenshot Feature On My Galaxy Device?
Although Samsung Doesn’t Provide Any Built-In Option To Disable The Screenshot Feature, You Can Explore Third-Party Apps Or Settings Adjustments For More Control.