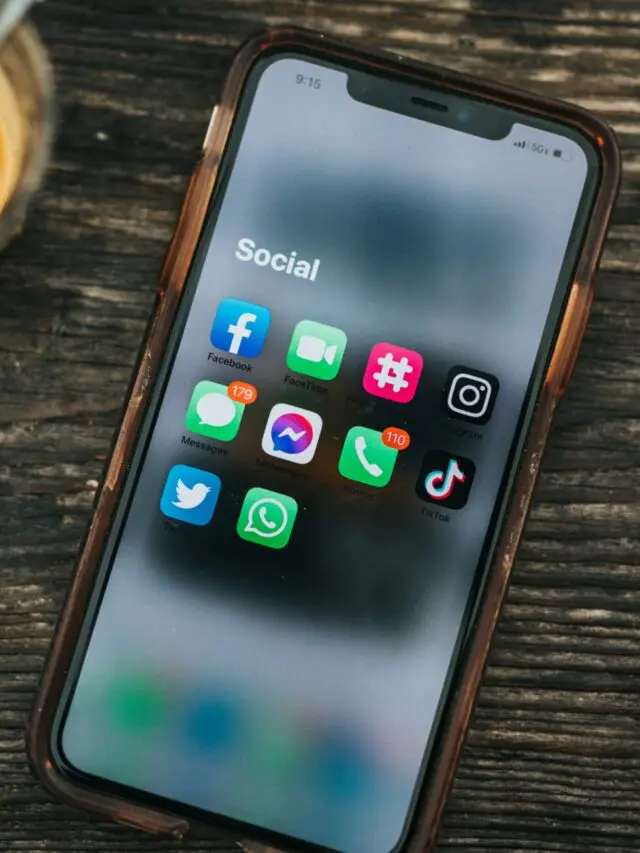How to Install Windows 10 on Your Brand New PC
Mastering The Tech Game: A Step-By-Step Guide On How To Install Windows 10 On Your Brand New PC
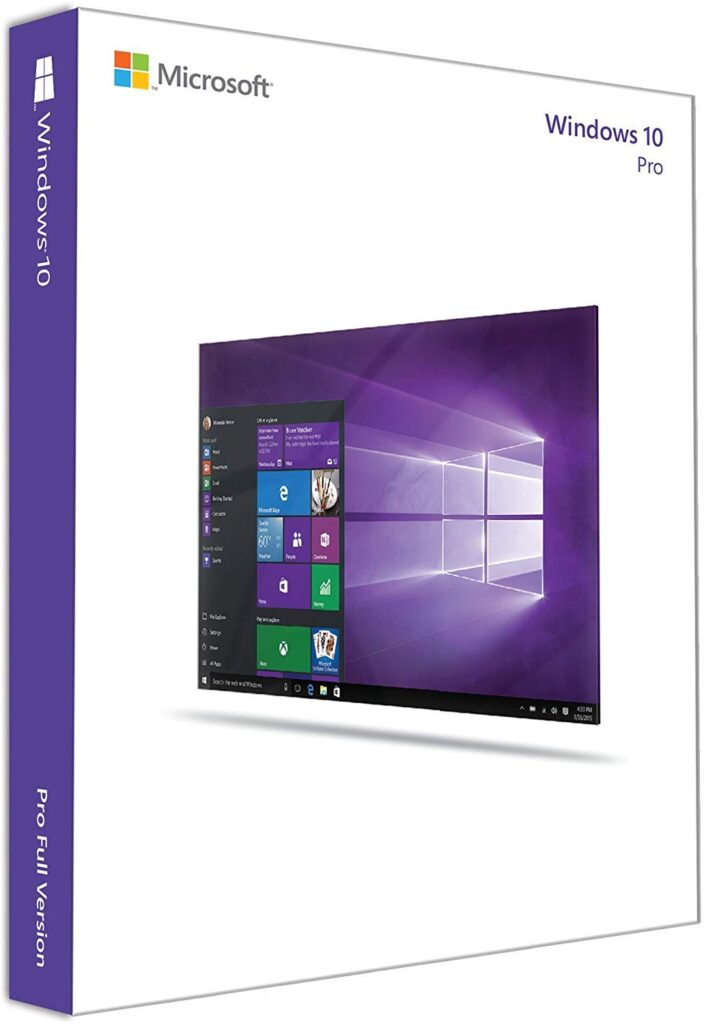
Welcome To The World Of Tech! You’ve Just Purchased A Shiny New PC, And Now It’s Time To Begin The Exciting Journey Of Installing Windows 10. It Is Important To Ensure A Smooth Installation Process For A Hassle-Free Experience With Your New Device. This Step-By-Step Guide Will Walk You Through The Process From Preparing Your PC To Personalizing Your Windows 10 Experience.
1. Introduction
Welcome To The Tech World
The World Of Technology Is Constantly Evolving, And Installing An Operating System Is A Fundamental Step In Unleashing The Full Potential Of Your New PC. Whether You Are A Tech Enthusiast Or A Novice, This Guide Will Simplify The Process Of Installing Windows 10.
Importance Of Smooth Installation Process
A Seamless Installation Lays The Foundation For Optimal Performance And Functionality. We’ll Guide You Through Each Step, Ensuring You Master The Technical Game Effortlessly.
2. Preparing Your PC

Check System Requirements
Before Proceeding With The Installation, Make Sure That Your PC Meets The Minimum System Requirements For Windows 10. This Includes Processor Speed, RAM, And Available Storage Space.
Backing Up Important Data
It Is Always A Good Practice To Backup Your Important Files Before Making Any Major Changes. Make A Backup Of Important Data To Prevent Any Loss During Installation.
3. Creating A Bootable USB Drive
Downloading Windows 10 Iso
Visit The Official Microsoft Website To Download Windows 10 ISO File. This File Will Serve As The Basis For Creating A Bootable USB Drive.
Using A Tool To Create A Bootable USB
To Transfer The Windows 10 ISO File To A USB Drive, Use A Trusted Tool Like Rufus Or Windows USB/DVD Download Tool To Make It Bootable.
4. BIOS Settings
Accessing BIOS/UEFI
Restart Your PC And Access BIOS/UEFI Settings By Pressing The Specified Key During Startup (Usually Del, F2, Or F10).
Configuring Boot Order
Set The Boot Order To Prioritize The USB Drive, Ensuring That Your PC Boots From The Bootable USB With The Windows 10 Installation Files.
5. Installing Windows 10
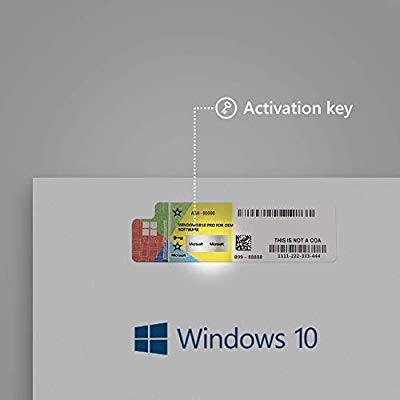
Inserting A Bootable USB
Insert The Bootable USB Into Your PC And Restart It. The Windows 10 Installation Process Will Start Automatically.
Follow On-Screen Instructions
Follow The On-Screen Instructions To Choose Language Preferences, Time Zone, And Keyboard Input.
6. Customizing The Installation Settings
Choose Language And Region
Choose Your Preferred Language And Region Settings To Customize Your Windows 10 Experience.
Setting Up A User Account
Create Or Sign In With Your Microsoft Account And Set Up Your User Account To Personalize Your System.
7. Steps After Installation
Install Driver
After Installation, Install The Necessary Drivers For Your Hardware Components, Ensuring Optimal Functionality.
Updating Windows 10
Check For And Install The Latest Windows 10 Updates To Enhance Security And Performance.
8. Troubleshooting Common Problems
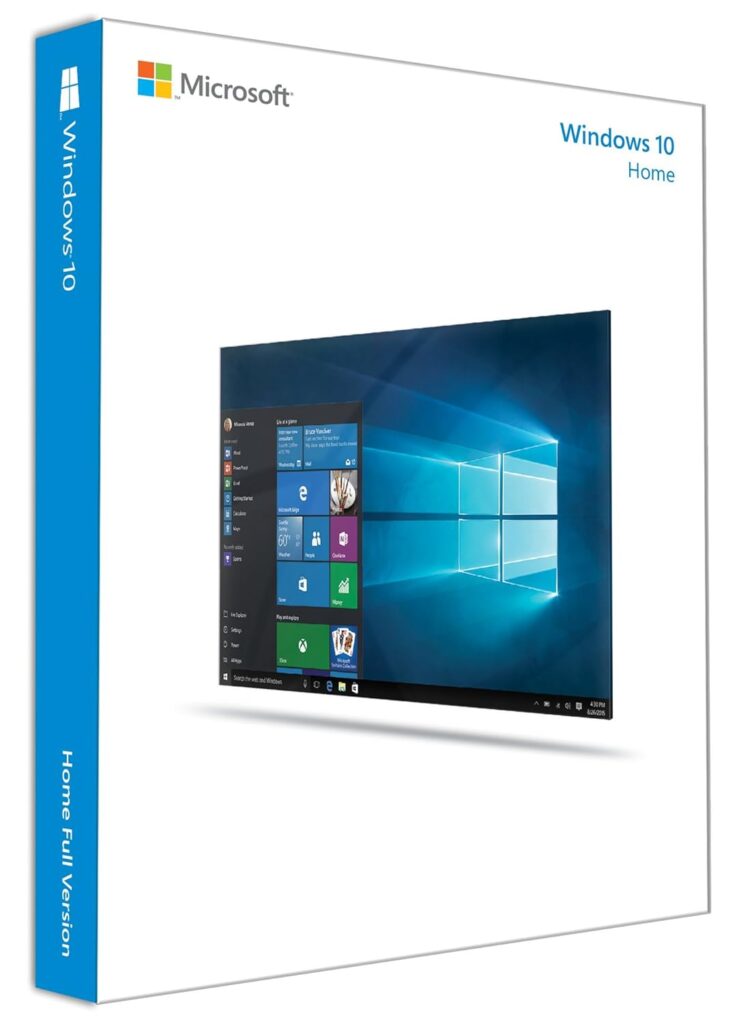
Dealing With Installation Errors
If You Encounter An Installation Error, See Microsoft’s Official Troubleshooting Guide Or Seek Online Help.
Fix Driver Compatibility Issues
Make Sure All Drivers Are Compatible With Windows 10 To Prevent Compatibility Issues. Visit Manufacturers’ Websites For Updated Drivers.
9. Optimizing Windows 10 Performance
Disabling Unnecessary Startup Programs
Improve System Performance By Disabling Unnecessary Programs That Launch At Startup.
Adjusting Power Settings
Customize Power Settings To Balance Performance And Energy Efficiency According To Your Preferences.
10. Personalizing Your Windows 10 Experience
Change Desktop Background
Make Your PC Uniquely Yours By Changing The Desktop Background To Reflect Your Style.
Customizing The Start Menu
Organize And Customize The Start Menu For Quick Access To Your Most-Used Apps And Features.
11. Security Measures
Installing Antivirus Software
Increase The Security Of Your PC By Installing Reliable Antivirus Software.
Enabling Windows Defender
Activate Windows Defender For An Extra Layer Of Protection Against Malware And Other Threats.
12. Discover New Features
Cortana And Voice Commands
Explore The Convenience Of Using Cortana And Voice Commands For A Hands-Free Experience.
Windows Store Apps
Browse And Download Applications From The Windows Store To Improve Your Computing Experience.
13. Keeping Your System Updated
Importance Of Regular Updates
Update Your System Regularly To Access New Features, Security Patches, And Performance Improvements.
Configure Automatic Updates
Configure Automatic Updates To Ensure That Your PC Stays Up To Date Without Any Human Intervention.
14. Backing Up Your System
Using Windows Backup Tools
Explore Windows’ Built-In Backup Tools To Make Regular Backups Of Your System.
External Backup Option
Consider External Backup Options, Such As Cloud Storage Or An External Hard Drive, For Added Security.
15. Conclusion
Congratulations! You Have Successfully Aced The Tech Game By Installing Windows 10 On Your Brand New PC. Enjoy Seamless Performance And A Personalized Experience That Windows 10 Provides.
Questions To Ask
Is It Necessary To Backup Your Data Before Installing Windows 10?
Yes, It Is Important To Backup Your Data To Prevent Any Loss During The Installation Process.
How Do I Troubleshoot Installation Errors?
See Microsoft’s Official Troubleshooting Guide For Specific Error Messages Or Seek Online Help.
What Drivers Should I Install After Windows 10 Installation?
Install Drivers For Your Hardware Components, Such As The Graphics Card, Sound Card, And Network Adapter.
Can I Change My Desktop Background In Windows 10?
Absolutely! Right-Click On The Desktop And Select “Personalize” To Customize Your Desktop Background.
Is Windows Defender Enough For PC Security?
Windows Defender Provides Basic Protection, But It Is Recommended To Install Additional Antivirus Software For Comprehensive Protection.