How To Take A Screenshot On Windows
Introduction To Taking Screenshots On Windows
Taking Screenshots On Windows Is A Fundamental Skill That Can Be Incredibly Useful In A Variety Of Situations. Whether You Want To Capture An Important Document, Save A Memorable Moment In A Game, Or Troubleshoot A Problem On Your Computer, Knowing How To Efficiently Take A Screenshot Is Essential. In This Guide, We’ll Explore Several Methods You Can Use To Capture Screenshots On Windows, Ranging From Basic Keyboard Shortcuts To More Advanced Tools.
Using The Print Screen (Prt scn) Button
The Print Screen Button, Often Abbreviated As Prtscn, Is A Quick And Straightforward Way To Capture What Is Currently Displayed On Your Screen. Pressing This Button Captures An Image Of The Entire Screen, Which You Can Later Paste Into An Image Editing Program Or Document.
Capturing The Entire Screen With Prtscn
To Capture The Entire Screen Using The Prtscn Button, Simply Press The Prtscn Key On Your Keyboard. This Action Will Copy The Screenshot To Your Clipboard, Allowing You To Paste It Into An Application Like Microsoft Paint Or Word. Once Pasted, You Can Save The Screenshot As An Image File.
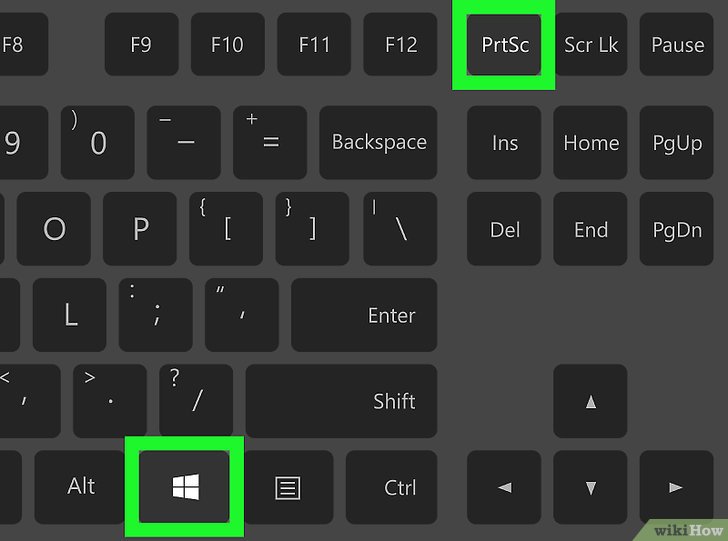
Capturing A Specific Window With Alt + Prtscn
If You Want To Capture Only The Contents Of A Specific Window, You Can Use The Alt + Prtscn Keyboard Shortcut. Pressing Alt + Prtscn Captures A Screenshot Of The Active Window, Making It Ideal For Focusing On A Single Application Or Program.
Using The Snipping Tool
The Snipping Tool Is A Built-In Utility In Windows That Provides More Flexibility And Control Over Your Screenshots. You Can Use It To Capture Custom Shapes, Like A Rectangle, Circle, Or Freeform Selection, Making It Perfect For Highlighting Specific Areas Of Your Screen.
Access To Snip & Sketch App
In Newer Versions Of Windows, The Snipping Tool Has Been Replaced With The Snip & Sketch App. This App Offers Similar Functionality To The Snipping Tool But Includes Additional Features Like A Delay Timer And The Ability To Annotate Screenshots Before Saving Them.
Using The Windows Game Bar
If You Are A Gamer, You Can Use Windows Game Bar To Capture Screenshots While Playing Games. Simply Press Win + G To Open The Game Bar, Then Click The Camera Icon To Take A Screenshot. You Can Also Use This Feature To Record Video Clips Of Your Gameplay.
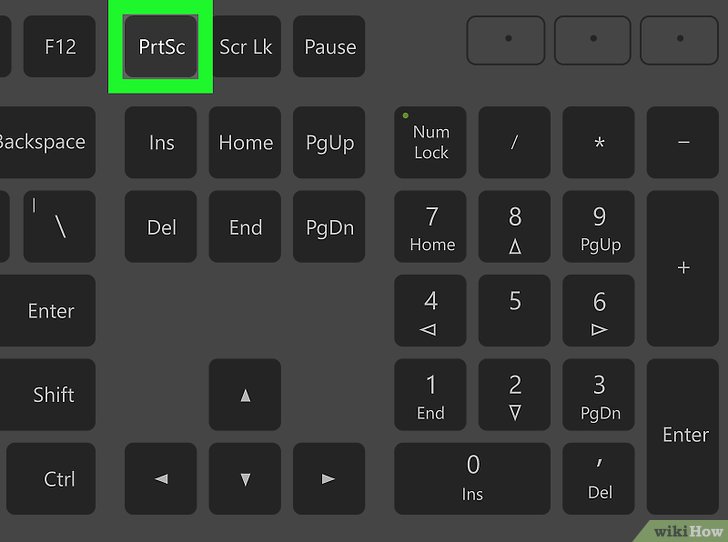
Taking A Screenshot With The Snip Tool
Another Built-In Tool For Taking Screenshots On Windows Is The Snip Tool. This Lightweight Application Allows You To Capture Screenshots Of Specific Areas Of Your Screen And Save Them As Image Files. This Is Especially Useful For Quickly Capturing Parts Of Web Pages Or Documents.
Saving And Editing Screenshots
Once You’ve Taken A Screenshot, You’ll Probably Want To Save Or Edit It. Most Image Editing Programs, Such As Paint, Photos, Or Third-Party Tools Like Adobe Photoshop, Allow You To Open Screenshots And Manipulate Them. You Can Crop, Resize, Annotate Or Apply Filters To Your Screenshot Before Saving It For Future Use.
Looking For Additional Tips And Tricks
While The Methods Mentioned Above Are The Most Common Ways To Take Screenshots On Windows, There Are Many Other Tips And Tricks You Can Try. For Example, You Can Use Third-Party Screenshot Apps For More Advanced Features, Or You Can Customize Keyboard Shortcuts For Quick Access To Screenshot Tools. Experimenting With Different Methods Will Help You Find The Workflow That Works Best For You.
Conclusion
Ultimately, Knowing How To Take A Screenshot On Windows Is A Valuable Skill That Can Enhance Your Productivity And Communication. Whether You’re A Student, Professional, Or Just A Casual User, Mastering The Art Of Taking Screenshots Will Undoubtedly Come In Handy At Some Point. By Familiarizing Yourself With The Different Tools And Shortcuts Available, You Can Easily Access And Share Information.
General Question
Can I Take A Screenshot Of Only Part Of My Screen?
Yes, You Can Use The Snipping Tool, Snip & Sketch App, Or Third-Party Screenshot Apps To Capture Specific Areas Of Your Screen.
How Do I Find Screenshots After Taking Them?
Screenshots Are Usually Saved In Your Pictures Folder By Default. You Can Also Paste Them Directly Into Applications Like Paint Or Word For Immediate Use.
Can I Take Screenshots Of The Video Playing On My Screen?
Yes, You Can Take Screenshots Of Videos Using Any Of The Methods Mentioned In This Guide. However, Be Aware Of Copyright Laws If You Plan To Share Or Distribute These Screenshots.
Are There Any Third-Party Apps To Take Screenshots On Windows?
Yes, There Are Many Third-Party Screenshot Apps Available For Windows, Which Offer Additional Features And Customization Options Beyond The Built-In Tools.
